- VirtualBox Player Images. Prebuilt and ready-to-use virtual machine images / ova. Installed using default settings. Username player Password player How to use the downloaded image/ova: From the VirtualBox Manager, select File. Then Import Appliance Then select the image/ova you wish to import Then confirm the configuration (the defaults work.
- We provide pre-built images for several open-source operating systems. Please note that: Every image contains the latest software as of the day the image was built. Performing updates is on your own, and may require looking for documentation to read using your favourite search engine.
- Jan 10, VirtualBox disk image.vmdk) containing a Windows installation with Internet Explorer This is the same image as the one currently available from. Windows 8.1 vmware image download free.Download Windows Disc Image (ISO File).
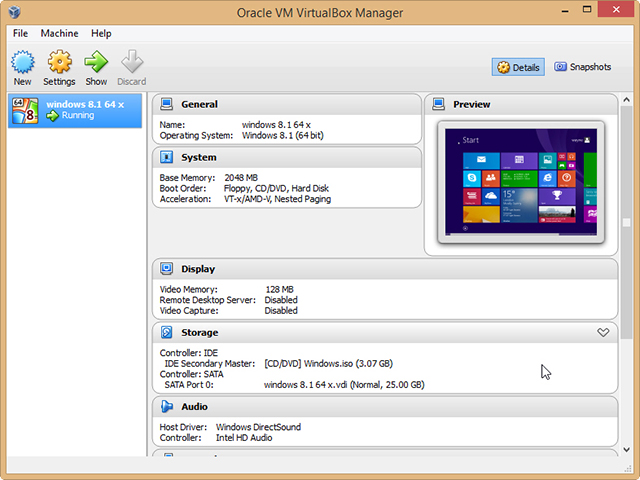 I have used Oracle VM VirtualBox in the past as well. It is a very fast, reliable and easy to use Virtualization software and the latest version natively support Windows 8.
I have used Oracle VM VirtualBox in the past as well. It is a very fast, reliable and easy to use Virtualization software and the latest version natively support Windows 8.Test IE11 and Microsoft Edge Legacy using free Windows 10 virtual machines you download and manage locally Select a download Virtual Machines Select one IE8 on Win7 (x86) IE9 on Win7 (x86) IE10 on Win7 (x86) IE11 on Win7 (x86) IE11 on Win81 (x86) MSEdge on Win10 (x64) Stable 1809 Choose a VM platform: Select one.
Prerequisites to Install Windows 8 CP on Oracle VM VirtualBox
To install Windows 8 consumer preview on Oracle VM VirtualBox, you need to download download Windows 8 consumer preview .iso image from Microsoft website.
Once you have the Windows 8 CP .ISO image, download and install Oracle VM VirtualBox.
Launch the Oracle VM VirtualBox. The first step to install Windows 8 CP is to create a new virtual machine. You can do it by clicking the 'New' button in the toolbar or by selecting the 'New' submenu under the 'Machine' menu.
This will open a wizard and guide you through the process to create a new Virtual Machine.
 Once you complete the steps to create a new virtual machine, you can start the new virtual machine and start the installation process.
Once you complete the steps to create a new virtual machine, you can start the new virtual machine and start the installation process.To start the virtual machine, go to the Oracle VM VirtualBox and select the new virtual machine on the left panel. Now click on the 'Start' button in the toolbar. This will launch the virtual machine you just created.
Wait a minute, did you mount the .ISO image with the virtual machine so that it can boot from it? If not, this is the best time for that.
When you start the virtual machine first time, it will guide you through a wizard and allow you to boot from a CD or .ISO file.
In the below screen, you can choose to boot from the CD/DVD drive or optionally choose an .ISO image. If you haven't burnt a DVD from the downloaded .ISO image, then click on the folder icon on the right side of the below screen. It will open the file dialog and allow you to choose the .ISO image of the Windows 8 Consumer Preview.
Just click the 'Start' button on the summary screen and you are ready to experience a new Windows 8.
 If you start the virtual machine without an ISO image to boot from, it will give a boot error.
If you start the virtual machine without an ISO image to boot from, it will give a boot error.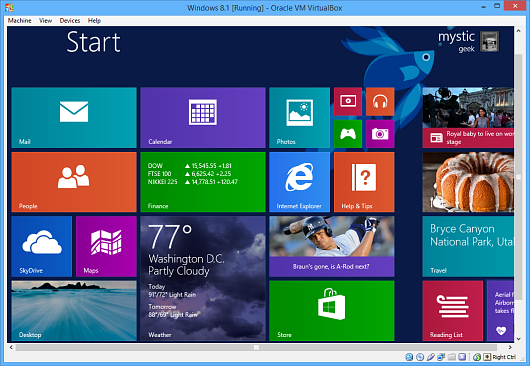
 I remember I struggled a bit to get Windows 8 developer preview installed on the virtual machines earlier. But Windows 8 CP installation was a smooth and fun experience. You can follow the default options in most screens of the Windows 8 Consumer Preview installation.
I remember I struggled a bit to get Windows 8 developer preview installed on the virtual machines earlier. But Windows 8 CP installation was a smooth and fun experience. You can follow the default options in most screens of the Windows 8 Consumer Preview installation.The only place you need to think is in the screen where you are prompted to enter your Windows Live email id. You have an alternate option to use a local account, but you will lose many cloud based advantages by choosing a local account.
See the screenshots of the Windows 8 Consumer Preview installation:
At the end, you will be presented with this beautiful Windows 8 Metro Start screen. Trust me, I love the Windows 8. It is going to change the way we use computers.
A virtual machine can easily emulate a different operating system. You can try different operating systems without having to reboot a computer. You can run Windows, macOS, Linux, or other operating systems on your operating system. There are many benefits to using a virtual machine. You can test software, play old games, test suspicious mail attachments for malware. You can even use a virtual machine for additional security. For example, you can use admin tools inside the virtual machine for remote access and management of your IT infrastructure.
Virtualbox Windows 8 Download
Usually, you install the required operating system in the virtual machine. That takes a lot of time. If you install it once, then fine, you can deal with 30 minutes for installation. But if you have to test several operating systems, you could spend time installing for other tasks.
To save some time, you can download pre-built virtual machine images. To download virtual disk images for VirtualBox, I will list a couple of resources to save you some time.
MS Windows 10
You can visit the Microsoft developer website. Here you can choose the virtual machine type, in our case, we will choose VirtualBox. Once the download is complete you can import VM to VirtualBox.
Linux
Linux has many different distributions so installing them all just to test the system, would require a lot of time. You can use websites that specialize in providing VirtualBox images.
OSBoxes
OSBoxes is one of the most popular websites where you can get most if not all distributions available as VirtualBox images.
Linuxvmimages
Linuxvmimages have a little bit fewer images compared to OSBoxes but the range is still quite extensive. You will find distributions like CentOS, Ubuntu, Debian, Fedora, Linux Mint, MX Linux, Manjaro, Solus OS, Deepin, PoP!_OS, Kubuntu and Elementary OS. They have VirtualBox and VMware images available.
Conclusion
When you would like to test Linux distributions, either as your next potential operating system of choice or just to see how far Linux has come, you can save some time and download pre-installed images. That way, all you have to do is to import the image to the VirtualBox and you can start the system immediately.