Initially I thought I might have problems with my USB-C Digital AV Multiport Adaptor, as I'd read the Arduino might not be detected if connected via a USB hub. However, now I've resolved the driver issue I can use this as well as with the original usb cable and a Nonda USB-C to USB 3.0 adaptor. Mirraj2 February 8, 2020, 1:40am #4.
Download the Arduino Environment¶
To use the CP2102 on a computer running Mac OS X, you should download and install the CP210x USB to UART Bridge VCP Drivers from Silicon Labs for Mac OS X. Additionally, we have older drivers that other customers have used successfully on both PowerPC- and Intel-based Macs running OS X version 10.3.9 or later, but these probably will not work on version 10.7 or later. . Finally, select the driver file named 'FTDI USB Drivers', located in the 'Drivers' folder of the Arduino Software download. Note: the FTDI USB Drivers are from Arduino. But when you install drivers for other Controllers, such as Xadow Main Board, Seeeduino Clio, Seeeduino Lite, you need to download corresponding driver file and save it. Arduino Will Not Show up on Serial Port–How to Install Arduino USB Drivers in Windows 7 on a PC or on VirtualBox. If you are on a physical Windows 7 PC simply skip down to Step 2. Step 1: Connect your Arduino to your Windows 7 VirtualBox machine. Start up your Windows 7 VirtualBox and plug your Arduino into your Mac. Then click on the usb.
Now Arduino IDE is available for Window, Mac OS X and Linux.Please click the button below to download.
Note
We recommend using the latest version of the Arduino DIE.
Setup the Arduino IDE¶
For Window and Mac OS X¶
Download the corresponding software,and click the setup.exe,then follow the instruction will be OK.
For Linux¶
Please go to Installing Arduino on Linux
Connect Seeeduino to PC¶
Connect the Seeeduino board to your computer using the USB cable. The green power LED (labeled PWR) should go on.
Install the driver¶
Installing drivers for the Seeeduino with window7¶
- * Plug in your board and wait for Windows to begin its driver installation process. After a few moments, the process will fail.* Open the Device Manager by right clicking “My computer” and selecting control panel.* Look under Ports (COM & LPT). You should see an open port named 'USB Serial Port' Right click on the 'USB Serial Port' and choose the 'Update Driver Software' option.
- * Next, choose the 'Browse my computer for Driver software' option.
- * Finally, select the driver file named 'FTDI USB Drivers', located in the 'Drivers' folder of the Arduino Software download.
Note: the FTDI USB Drivers are from Arduino. But when you install drivers for other Controllers, such as Xadow Main Board, Seeeduino Clio, Seeeduino Lite,
you need to download corresponding driver file and save it. And select the driver file you have downloaded.
- * The below dialog boxes automatically appears if you have installed driver successfully.
- * You can check that the drivers have been installed by opening the Windows Device Manager. Look for a 'USB Serial Port' in the Ports section.
- * You can also see the serial port in Arduino environment.
Installing drivers for the Seeeduino with window8¶
You should save these files which you are editing before installing driver with window8,because there will several power off during operating.
- * Press “Windows Key” +”R”* Enter shutdown.exe /r /o /f /t 00* Click the 'OK' button.* System will restart to a 'Choose an option' screen* Select 'Troubleshoot' from 'Choose an option' screen* Select 'Advanced options' from 'Troubleshoot' screen* Select 'Windows Startup Settings' from 'Advanced options' screen* Click 'Restart' button* System will restart to 'Advanced Boot Options' screen* Select 'Disable Driver Signature Enforcement'* Once the system starts, you can install the Arduino drivers as same as Windows
Installing drivers for the Seeeduino with Mac OS¶
- * Enter page: [https://www.ftdichip.com](https://www.ftdichip.com).
- * Download Driver for the Mac OS X version, named 2.2.18 (32bit)
- * Open the driver file which you just download, and double click FTDIUSBSerialDriver_10_4_10_5_10_6_10_7.mpkg
- * After double click, you will see an installer window.
- * Click “Continue”.
- * You can see the below dialog boxes if you have installed driver successfully.
- * Test it with Seeeduino
Install the Driver¶
First of all, you need to:
Get a Micro-USB cable
- You need a Micro-USB cable first; the data cable of an Android Phone will do fine.If you can't find one, you can buy one here.
Connect the board
- The Seeeduino V4.2 automatically draw power from either the USB connection to the computer or an external power supply. Connect the Arduino board to your computer using the USB cable. The green power LED (labelled PWR) should go on.
For Windows¶
Note
This drive is available for Windows XP, Windows Vista, Windows 7, Windows 8/8.1 and Windows 10.
- Plug in your board and wait for Windows to begin its driver installation process. After a few moments, the process will fail, despite best efforts.
- Click on the Start Menu, and open up the Control Panel.
- While in the Control Panel, navigate to System and Security. Next, click on System. Once the System window is up, open the Device Manager.
- Look under Ports (COM & LPT). You should find an open port named 'Seeeduino v4.2'. If there is no COM & LPT section, look under 'Other Devices' for 'Unknown Device'.
- Right click on the 'Seeeduino v4.2' port and choose the 'Update Driver Software' option.
- Next, choose the 'Browse my computer for Driver software' option.
- Finally, navigate to and select the driver file named 'seeed_usb_serial.inf'
- Windows will finish up the driver installation from there.
For Mac OSX¶
You don't need to install any drivers.
For Linux¶
Getting Started on Linux¶
For using on Linux, please go to Installing Arduino on Linux
You don't need to install any drivers.
First of all, you need to Install an Arduino Software.
Q1. What's the difference between Arduino UNO and Seeeduino v4.2¶
Seeeduino v4.2 is fully compatible with Arduino UNO. The mainly difference list below:
- Use a micro USB to power and program the board
- 3 on-board Grove connector
- 3.⅗V system power switch
- DCDC circuit instead of LDO, more efficiency
- Others circuit improve
Q2. I can't upload my sketch to Seeeduino v4.2¶
Please check,
- If the Power LED on
- If you choose the right Port and Board (Seeeduino v4.2)
- Close and reopen Arduino IDE and try again
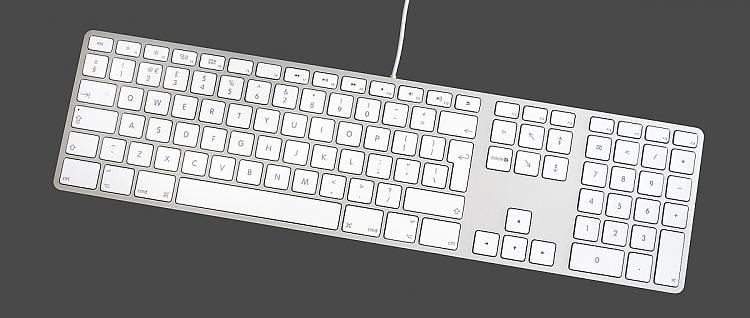
Q3. Where can I find technical support if I have some other issue.¶
You can post a question to Seeed Forum .
Tech Support¶
Please submit any technical issue into our forum.
If you are on a physical Windows 7 PC simply skip down to Step 2.
Step 1: Connect your Arduino to your Windows 7 VirtualBox machine.
Start up your Windows 7VirtualBox and plug your Arduino into your Mac. Then click on the usb icon on the lower right corer of the Virtual machine window and make sure that “FTDI FT232R USB UART [0600]” is checked as seen below:
Step 2: Download the drivers
You can download them at: http://www.ftdichip.com/Drivers/CDM/CDM%20v2.12.00%20WHQL%20Certified.zip
Step 3: Extract the zip file of the drivers into a folder on your desktop.
I’ll call the folder CDM:
| FTDI drivers extracted to a folder on the desktop called CDM |
If you are on Windows 7 you simply double click the zip file which just “opens” the zip file like it is a folder. Then click and drag the contents into another folder you must create on the desktop, I called it CDM.
Step 4: Click on the Start Menu and then right click on “Computer” and click on Properties.
| Start Menu > Right Click on “Computer” > Click on Properties |
Step 5: Open the “Device Manager.”
Click on “Device Manager” in the Computer Properties:
| Click on Device Manager |
Step 6: Locate the FT232R USB UART device in the device manager list:
| Device Manager: FT232R USB UART |
Step 7: Right click on “FT232R USB UART” and click on properties.
| Right-Click on “FT232R USB UART” and click on Properties |
Step 8: Click on the “Driver” tab of the Properties window and then click on the “Update Driver…” button:
| Click on the “Driver” tab and then click the “Update Driver…” button |
Step 9: Click on “Browse my computer for driver software”:
| Click on “Browse my computer for driver software” in the Update Driver Window |
Step 10: Click on “Let me pick from a list of device drivers on my computer”
| Click on “Let me pick from a list of device drivers on my computer” |
Step 11: Click on “Show All Devices” (should be automatically selected) and the click the “Next” button:
| Click on “Show All Devices” and then Click the “Next” button |
Step 12: Click the “Have Disk” Button:
| Click the “Have Disk” button |
Step 13: Click the “Browse” button:
| Click the “Browse” button |

Step 14: Browse to the location of the drivers.
Click on the “Desktop” Icon in the left window and browse to the folder you extracted the drivers into in step 3 and then open the folder that holds the drivers:
| Browse to the folder where you extracted the drivers in Step 3 |
Step 15: Click on the ftdibus file and click the “Open” button.
Note, the file may be called ftdibus.inf if you have the preference turned on to show known file extensions:
| Click on the ftdibus.inf file and click the Open Button |
Click on the “OK” button in the resulting window that pops up:
| Click on the “OK” button |
Step 16: Select “USB Serial Convertor” from the list and click the “Next” button:
| Click on “USB Serial Converter” in the list and click the “Next” button |
Step 17: Click “Yes” to override the warning window.
It is warning you that Window cannot verify this driver (you get this error because it is a cloned Arduino board and the driver is unsigned):
| Click the “Yes” button to move on |
Step 18: Wait a while.
It will take a little while for the driver to install and then if you are successful you will get the following message, which you can click the “Close” button:
| Click “Close” to finish installing the Serial Converter |
Click the “Close” button to close the USB Serial Converter Properties window:
Macos Arduino Usb Driver
Step 19: Back in the Device Manager Window right-click on “USB Serial Port” and Click on “Properties”:
| In Device Manager Right-Click on “USB Serial Port” and Click on “Properties” |
Step 20: Click on the Driver tab and click the “Driver Update…” button:
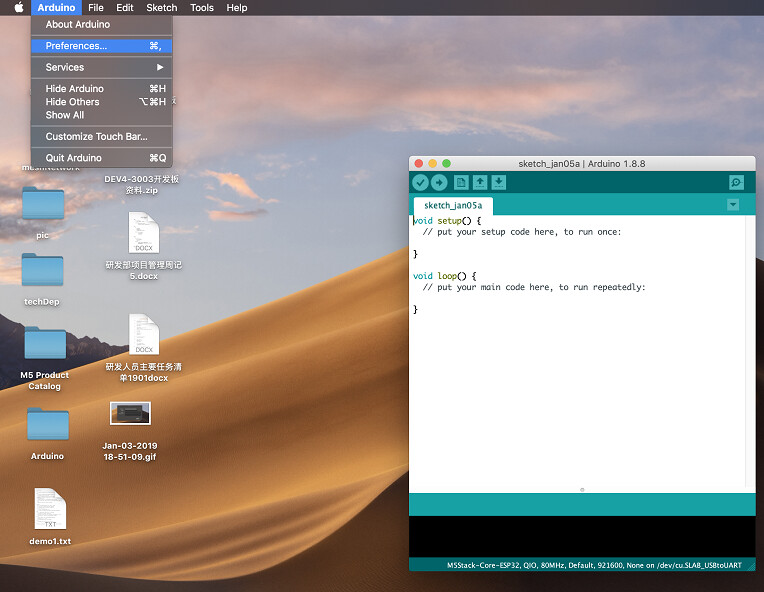
| Click on the “Driver” tab and then click the “Update Driver…” button |
Step 21: Click on “Browse my computer for driver software”
| Click on “Browse my computer for driver software” again |
Step 22: Click on “Let me pick from a list of device drivers on my computer”
| Click on “Let me pick from a list of device drivers on my computer” |
Step 23: Click “Show All Devices” and click the next button:
| Click on “Show All Devices” and click the “Next” button |
Step 24: Click on the “Have Disk” button:
| Click on the “Have Disk” button |
Step 25: Click on the “Browse” button, and browse to the same folder you browsed to in Step 14:
| Click on the “Browse” button |
| Browse to the driver folder on the desktop |
Step 26: Click on “ftdiport” and click the “Open” button:
| Click on the file “ftdiport” and click the “Open” button |
Click the “OK” button to install from disk:
| Click the “OK” button to install from the disk location you chose |
Step 27: Select “USB Serial Port” from the list and click the “Next” button:
| Click on “USB Serial Port” in the list and then click the “Next” button |
Click the “Yes” button to go past the unsigned driver warning message:
| Click the “Yes” button again to go past the Unsigned Driver Warning Message |
You will get this window if you are successful and you can click the “Close” button:
| Driver successfully installed message |
You can then close the USB Serial Port Window by clicking the “Close” button:
| Close the USB Serial Port Window |
Arduino Nano Mac Usb Driver
You will see this if you are successful:
| You will see the USB Serial Port listed if you are successful |
And now if you launch the Arduino software and click on Tools > Port you will see the COM port listed. Success!
| The break-out board shows up now on COM4! |
Other relevant information on this issue:
Mac Arduino Usb Drivers
Amazon Associate Disclosure: As an Amazon Associate I earn from qualifying purchases. This means if you click on an affiliate link and purchase the item, I will receive an affiliate commission. The price of the item is the same whether it is an affiliate link or not. Regardless, I only recommend products or services I believe will add value to Share Your Repair readers. By using the affiliate links, you are helping support Share Your Repair, and I genuinely appreciate your support.