By Adela D. Louie, Last updated: January 2, 2020
- Bootable Usb Partition Manager Linux
- Usb Boot Partition Tool Free
- Usb Bootable Partition Tool
- Freeware Bootable Usb Partition Manager
- Usb Bootable Partition Manager Free Download

Thinking of doing a partition on your USB drive? Surely, you are now looking for the best USB partition tool there is, right? Well, you have come to the right place as we are about to show you the best USB partition tool that you can use.
USB-FDD, USB-ZIP, and USB-HDD format options are available. Additionally the tool supports the ability to mark a partition active and make it bootable. This tool can also be used to backup, restore, or modify an MBR or PBR and much more. Insert the USB drive into the Mac and launch Disk Utility.
There are times wherein for you to be able to utilize the benefit of your USB device, you will be needing to partition your drive. This way, you will be able to organize your files which you will be able to access easily. So if you are looking for the best USB partition tool that you can use, then that is what we are going to show you in this post.
Part 1: How to Recover Accidentally Deleted Files From a USB Partition Tool
Now there can be instances wherein you may lose your data due to accidentally deletion when you partition your USB. So, with that, you will be needing a tool that can help you recover those files that you have lost. And there are tools that you can use for you to get back those data.
- What Is Bootable Partition Manager Briefly speaking, a USB bootable partition manager is burnt with a partition magic software ISO file. With a bootable partition manager, Windows users can boot their PCs into a WinPE state from a USB bootable drive and manage partitions flexibly and safely.
- The Partition Resizer 1.3.4 Move and resize your partitions in one step. USB Format Tool Format/make bootable any USB flash drive to FAT, FAT32, or NTFS partition. Volume Serial Number Changer 1.2 Allow you to change the drive's serial number on FAT, FAT32 and NTFS file systems.
And when it comes to recovering data that is you lost on your computer, the FoneDog Data Recovery software is the one that you can trust.
Bootable Usb Partition Manager Linux
The FoneDog Data Recovery software can help you recover any lost data from an accidental when you use a USB partition tool like your photos, audios, emails, and documents. You can also recover data coming from the hard drive you are using, SD card, and directly on your Windows 10, Windows 7, Windows 8, and Windows XP and also from your Mac computer.
Data RecoveryRecover deleted image, document, audio and more files.Get deleted data back from computer (including Recycle Bin) and hard drives.Recover loss data caused by disk accident, operation system crushes and other reasons.
The FoneDog Data Recovery software is super easy to navigate as well because of its simple interface and it is very safe to use as well because your existing data will not be affected during the recovery process. And to show you more about the FoneDog Data Recovery software here is a quick step process that you can easily follow.
Step 1: Gather Type of Data and USB Name
From the moment that you have installed and run the FoneDog Data Recovery software on your computer, go ahead and head to its main interface. There, you will then see a list of the data type that you can recover. So, from there, just go ahead and click on the type of data that you want to restore.
Also, on the same interface, go ahead and choose your USB that you want to restore your data from. Here, you have to see to it that the connection of your USB drive and your PC is stable to avoid any interruptions.
Step 2: Make A Scan on Your USB Drive
And once that you have chosen the file type and your USB device, go ahead and click the Scan key. The FoneDog Data Recovery software will then start scanning your USB drive. But before the scanning process pushes through, you have two options on how you want to make the scanning process. You can choose from Quick Scanning and Deep Scanning.
If you are going to select the Deep Scan option, you have to wait until the process is complete because this may take a longer time than the usual scanning time.
Step 3: View Your Files and Pick Those You Want to Recover
And after the success of the scanning process takes place, you can then go and check out the files that were scanned by the FoneDog Data Recovery. Doing it this way will help you to ensure you are going to get the right data to restore. You can pick on them one at a time or you can use the search field if you have anything in mind that you are aiming to restore.
Step 4: Recover Your Picked Files
And once that you are done choosing all the files that you want to get back, then you can then proceed and click on the Recover button. And after doing that, the FoneDog Data Recovery program will then begin in recovering those files that you have chosen so all you need to do now is to wait for it to complete.
Part 2: The Other Top 3 USB Partition Tools
Nowadays, there is a lot of USB partition tool that you can use that is available in the market. But only some of them are the best tool that you can use for you to partition your USB device. And with that, here are the top three USB partition tool that you might want to consider.
1. MiniTool Partition Wizard Free
Usb Boot Partition Tool Free
Do you want the process of partitioning your USB to be quick? If your answer is Yes, then the MiniTool Partition Wizard is for you. This tool comes with a user-friendly interface that is perfect for those who are not that into technical stuff. This tool can be used for you to do some regular functions such as deleting, moving, formatting, copying, resizing, splitting, and also merging your partitions.
Aside from that, the MiniTool Partition Wizard is not like any ordinary USB partition tool. It comes with some extra features that can be helpful to you such as the following.
- It can wipe your partition that has various methods of data sanitization.
- It comes with a file recovery program.
- It comes with an analyzer for your disk space.
- It comes with a built-in benchmark tool.
- It can recover your deleted partitions.
Pros:
- Can do a multiple disk partition
- It can let the extension of the partition without the need of restarting your PC.
- It produces changes before saving the process.
- It is compatible with any Windows version.
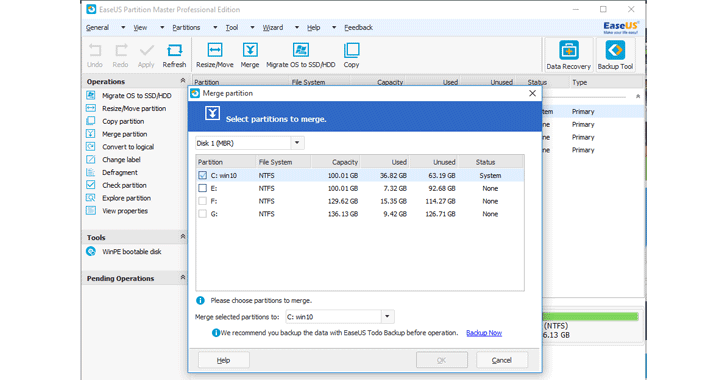
Cons:
- It cannot support any use of the dynamic disk.
- There are some features that can only be used in using the paid version.
People Also ReadDifferent Efficient Ways on How to Partition A USB DriveMac Resize Partition Without Erasing Using Disk Utility
2. EaseUS Partition Master Free
They say that the best thing in life comes for free. So when it comes to the USB partition tool, you can rely on using the EaseUS partition. This tool is said to be straight forward and easy to use. It let the partition to expand, shrink, and also turns on the password creation for this tool.
This tool will also allow you to make your password protection for the partition that you made. You can also make your system drive a larger bootable one, you can combine partitions, and you can copy Windows to another hard drive.
Pros:
- The program is easy to understand and there are several options that you can choose from.
- It can make your system upgrade on to a higher HDD.
- Changes that are made will not be confirmed not unless the user is all done with the preview. It can only be saved once that the user hits on the Execute button.
- The software upgrades regularly.
Cons:
- Multiple windows open at the same time.
- The program sometimes requires you to install some other programs during setting it up. And because of this, it can waste your precious time.
- It is costly compared to other USB partition software.
3. Active Partition Manager
This tool is another USB partition tool that is considered to be one of the easiest to use the tool. And with this, you will be able to make a new partition from unallocated space and can also organize those existing partitions that you have by changing their size and as well as by having them formatted. It is also compatible with all types of file system and then it can manage its conventional files such as FAT, HFST, EXT 2/3/4, and NTFS.
This USB partition tool also comes with great features for you to convert from MBR and FAT32 partitioning, GPT, edit booth records, and more.
Pros:
- Any changes can be reinstalled easily using a backup.
- There is no steep curve.
- It is easy to use.
- It can support common disk partition.
Cons:
- It does not allow the copying of partition.
- It cannot downsize volumes that are locked.
- It cannot favor any partition extension.
Data RecoveryRecover deleted image, document, audio and more files.Get deleted data back from computer (including Recycle Bin) and hard drives.Recover loss data caused by disk accident, operation system crushes and other reasons.
Part 3: Conclusion
So as you can see, those top 3 USB partition tools are the ones that you can trust when it comes to partitioning your USB drive. But when in the event that you lose your data because of the process, then you can use the FoneDog Data Recovery software. It is safe, easy, and quick to use.
What Can You Do with Bootable USB Hard Drive Format Utility?
Almost everyone knows that formatting hard drives is not a difficult job and can be easily done with the built-in Disk Management tool in Windows. However, formatting a hard disk could be complex when your operating system cannot boot properly or your disk fails to work normally. That's when you need to create a bootable USB to format your hard drive. You can format hard drive from USB by using a bootable USB drive created by a third-party HDD format tool or a Windows installation disk. Both are effective bootable USB hard drive format utilities. Read on and carry out the method best suited to your needs.
- Format HDD from USB with bootable format tool
- Format hard drive from USB via Command prompt
- Format hard drive from BIOS
Method 1: Format Hard Drive from USB with Bootable format Tool
The simplest way to format your HDD from USB is to use the professional partition management software - EaseUS Partition Master. With the assistance of this tool, you can create a bootable format tool that enables you to run the software on the problematic computer and then format the hard drive from USB without the operating system. To get things done, you need to create a bootable USB drive with a computer that is fully functional (Part 1), then apply it to format hard drive on the computer without OS (Part 2).
Part 1: Create a Bootable USB Drive
Please refer to this page: create a bootable drive with EaseUS Partition Master.
After creating a bootable USB drive with the format tool, you can format your hard drive on the problematic computer from USB. Connect the USB to your computer and then open EaseUS Partition Master from the USB. Then follow the steps below.
Part 2: Format Hard Drive from USB
- Notice:
- If you want to format all the partitions on your hard drive, you can either format the hard drive partitions one by one or choose to delete all the partitions on the HDD (right-click the hard drive and select Delete all partitions), then create new ones.
Step 1. Run EaseUS Partition Master, right-click the hard drive partition you intend to format and choose 'Format'.
Step 2. In the new window, set the Partition label, File system (NTFS/FAT32/EXT2/EXT3), and Cluster size for the partition to be formatted, then click 'OK'.
Step 3. Then you will see a warning window, click 'OK' in it to continue.
Step 4. Click the 'Execute Operation' button in the top-left corner to review the changes, then click 'Apply' to start formatting the partition on your hard drive.
If you follow the guide above, you will use the bootable USB to format your hard drive successfully. Don't miss this partition tool that can perfectly fulfill your needs.
Method 2: Format HDD from USB using Command Prompt
Other than using the third-party tool, you can also format your hard drive from USB with the help of Windows Installation disk, which, as you will know, is relatively more complicated than using a bootable format tool as shown in Method 1.
Step 1: Create a Windows installation disk and boot your PC from it.
Step 2: Navigate Repair Your Computer --> Command Prompt.
Step 3: In the Command Prompt window, type diskpart and press 'enter'.
Step 4: Type list disk and press 'Enter' to list all the disk drives.
Step 5: Type select disk + disk number, here you can find the number of the target disk by referring to the listed disk information.
Step 6: Type clean to wipe all files and folders on the selected disk.
Step 7: Type create partition primary and press 'Enter'.
Step 8: After diskpart successfully created the specified partition, type format fs=ntfs (or format fs=exfat) and press Enter. You're telling diskpart to format the drive with a file system, let it be NTFS, exFAT, etc.
Step 9: At last, assign a drive letter to the newly created partition by typing assign.
The above guide shows you all the steps to partition and format a hard drive from USB using the diskpart command prompt. As you can see, It is a little bit tedious and time-consuming. If you want an easier way, a third-party bootable USB format tool will help.
Can You Format Hard Drive from BIOS?
Usb Bootable Partition Tool
Other than following the bootable USB methods to format a hard drive, you can also try to format a hard drive from BIOS. It works in the same scenarios when something went wrong with the bootable partition or when you want to format C drive in Windows.
To format hard drive from BIOS settings, you got two options.
Option 1. Boot into BIOS and Format in Windows
Step1: While booting up your computer, consecutively press F1, F2, F8 or Del key to enter BIOS settings.
Step2: Select the 'Advanced BIOS Features' by pressing the arrow keys on the keyboard of your computer and then set the first boot device as the USB drive or CD, DVD.
Step3: After changing the BIOS settings, you can exit the screen and reboot your computer. Insert the bootable USB or CD/DVD, and your computer will boot from USB or CD, DVD.
Step4: After booting the computer, you can go ahead to format the hard drive in Windows Explorer or Windows Disk Management.
Option 2. Boot into BIOS and Format Using CMD
Step 1: While booting up your computer, consecutively press F1, F2, F8 or Del key to enter BIOS settings.
Step 2: Change the boot order to boot from USB/CD/DVD.
Step 3: Reboot your computer from the bootable disk. When your disk loaded, click 'Use this recovery tools that can help fix problems starting Windows' and navigate to Windows installation > Command Prompt.
Step 4: In the Command Prompt window, type format c: /fs: ntfs and hit Enter.
Freeware Bootable Usb Partition Manager
Which Way Do You Prefer Formatting A Hard Drive?
Based on the situations when you cannot normally start a computer, the boot partition fails to boot, or try to reinstall an operating system, it's necessary to format a hard drive in a bootable environment. Concluding from what we presented in the article, you can start freely to format HDD from USB and format HDD from BIOS settings.
Usb Bootable Partition Manager Free Download
No matter you choose to format hard drive from USB or BIOS settings, you must create a bootable USB or disc to boot into Windows. In comparison, EaseUS USB bootable format software is the easiest to create, and disk formatting is usually done in a few simple clicks. Whereas the Windows recovery disk is rather difficult to get, and format hard drive using CMD is higher-leveled. We don't recommend average computer users to attempt for the first time.